使用 Hexo + GitHub + Netlify + Cloudflare 搭建个人博客的全流程
- Published on
- • 17 mins read•––– views

2024年1月11日更新: 这篇文章写的较早,现在我的博客已经换成了 tailwindBlog + vercel + cloudflare,具体操作步骤和原文类似,尤其是 cloudflare部分没变。还是只需要花一个域名的钱,其余都是免费的。可查看github源码
前言
对于程序员,写博客的重要性不言而喻,借用网上的一张图(侵删):
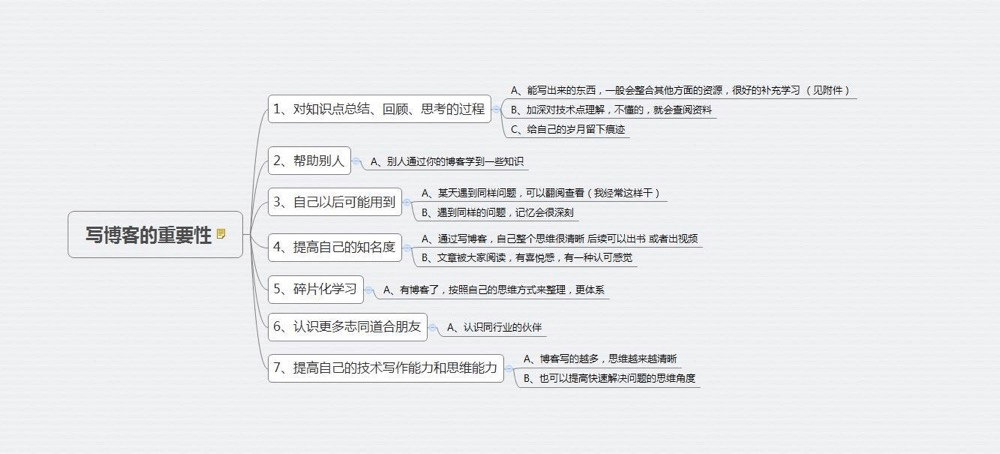
而且只要一杯瑞幸的钱 😄(买域名,不买的话完全是白嫖啊)就可以拥有自己的一片空间,想想就很兴奋,是不是。
以下除了具体流程,也会列出我在实践的过程中踩了一些坑,希望能帮助到大家。
为什么选择 Hexo + GitHub + Netlify + Cloudflare
不需要云服务器,不需要备案,全部免费
Hexo
Hexo 是一个基于 nodejs 的静态博客网站生成器,作者是来自台湾的 Tommy Chen。
- 静态文件快速生成
- 支持 Markdown
- 仅需一道指令即可部署到 GitHub Pages 和 Heroku
- 已移植 Octopress 插件
- 高扩展性、自订性
- 兼容于 Windows, Mac & Linux
- 社区主题、插件很多,适合喜欢折腾的小伙伴
GitHub
搭建博客最简单快速的方式就是使用 GitHub Pages,但国内访问 github 的速度 😂;可能你会说 Coding Pages 在国内访问快,除了广告之外好像也没啥缺点,大伙也可以试试,但是这样就没折腾的乐趣了。
我们把 github 仅仅作为博客的托管仓库,不使用它的 GitHub Pages 部署,只要想个办法加速访问就可以了。
Netlify
Netlify 是一个提供静态网站托管的服务,提供 CI 服务,能够将托管 GitHub,GitLab 等网站上的 Jekyll,Hexo,Hugo 等静态网站。使用也非常简单。
- 可以托管静态资源
- 可以将静态网站部署到 CDN 上,加速国内访问
- Continuous Deployment 持续部署,当你提交改变到 git 仓库,它就会自动运行 build command ,进行自动部署
- 可以添加自定义域名
- 可以启用免费的 TLS 证书,启用 HTTPS
- 最强大的 cms,用来管理静态资源
- 自带 CI、支持自定义页面重定向、自定义插入代码、打包和压缩 JS 和 CSS、压缩图片、处理图片
Cloudflare
Netlify 虽然已经提供了 CDN 加速,但在使用过程中发现国内访问还是比较慢,Cloudflare 相对于国内的七牛云、阿里云等云服务商的 CDN 速度会慢一些,但是它有免费版本,而且最重要的是域名不用备案。
动手时间
Hexo 生成博客项目
- 安装
npm install -g hexo-cli // or
yarn global add hexo-cli
- 初始化
hexo init "博客目录"
cd "博客目录"
npm install // or
yarn
- 目录结构
.
├── _config.yml
├── package.json
├── scaffolds
│ ├── draft.md
│ ├── page.md
│ └── post.md
├── source
│ └── _posts
└── themes
└── landscape
_config.yml
全局配置文件,网站的很多信息都在这里配置,诸如网站名称,副标题,描述,作者,语言,主题,部署等等参数。
# Site
title: Hexo # 网站标题
subtitle: # 网站副标题
description: # 网站描述
author: John Doe # 作者
language: # 语言
timezone: # 网站时区。Hexo 默认使用您电脑的时区。时区列表。比如说:America/New_York, Japan, 和 UTC 。
# URL
## If your site is put in a subdirectory, set url as 'http://yoursite.com/child'
## and root as '/child/'
url: http://yoursite.com # 你的站点Url
root: / # 站点的根目录
permalink: :year/:month/:day/:title/ # 文章的 永久链接 格式
permalink_defaults: # 永久链接中各部分的默认值
# Directory
source_dir: source # 资源文件夹,这个文件夹用来存放内容
public_dir: public # 公共文件夹,这个文件夹用于存放生成的站点文件。
tag_dir: tags # 标签文件夹
archive_dir: archives # 归档文件夹
category_dir: categories # 分类文件夹
code_dir: downloads/code # Include code 文件夹
i18n_dir: :lang # 国际化(i18n)文件夹
skip_render: # 跳过指定文件的渲染,您可使用 glob 表达式来匹配路径。
# Writing
new_post_name: :title.md # 新文章的文件名称
default_layout: post # 预设布局
titlecase: false # 把标题转换为 title case
external_link: true # 在新标签中打开链接
filename_case: 0 # 把文件名称转换为 (1) 小写或 (2) 大写
render_drafts: false # 是否显示草稿
post_asset_folder: false # 是否启动 Asset 文件夹
relative_link: false # 把链接改为与根目录的相对位址
future: true # 显示未来的文章
highlight: # 内容中代码块的设置
enable: true # 开启代码块高亮
line_number: true # 显示行数
auto_detect: false # 如果未指定语言,则启用自动检测
tab_replace: # 用 n 个空格替换 tabs;如果值为空,则不会替换 tabs
# Category & Tag
default_category: uncategorized
category_map: # 分类别名
tag_map: # 标签别名
# Date / Time format
## Hexo uses Moment.js to parse and display date
## You can customize the date format as defined in
## http://momentjs.com/docs/#/displaying/format/
date_format: YYYY-MM-DD # 日期格式
time_format: HH:mm:ss # 时间格式
# Pagination
## Set per_page to 0 to disable pagination
per_page: 10 # 分页数量
pagination_dir: page # 分页目录
# Extensions
## Plugins: https://hexo.io/plugins/
## Themes: https://hexo.io/themes/
theme: landscape # 主题名称
# Deployment
## Docs: https://hexo.io/docs/deployment.html
# 部署部分的设置
deploy:
type: # 类型,常用的git
可查看官网详细配置。
scaffolds
scaffolds 是“脚手架、骨架”的意思,当你新建一篇文章(hexo new 'title')的时候,hexo 是根据这个目录下的文件进行构建的。基本不用关心。
source
这个目录很重要,新建的文章都是在保存在这个目录下的. _posts 。需要新建的博文都放在 _posts 目录下。
_posts 目录下是一个个 markdown 文件。你应该可以看到一个 hello-world.md 的文件,文章就在这个文件中编辑。
_posts 目录下的 md 文件,会被编译成 html 文件,放到 public (此文件现在应该没有,因为你还没有编译过)文件夹下。
themes
网站主题目录,hexo 有非常好的主题拓展,支持的主题也很丰富。该目录下,每一个子目录就是一个主题。
- 生成文章
hexo new post "第一篇博客" // 会在 source/_posts/ 目录下生成文件 ‘第一篇博客.md’,打开编辑
hexo g // 生成静态HTML文件到 /public 文件夹中
hexo s // 本地运行server服务预览,打开 http://localhost:4000 即可预览你的博客
可查看官网详细的 CLI 命令
添加 npm script
// package.json
scripts: {
"build": "hexo generate",
"clean": "hexo clean",
"server": "hexo server",
"netlify": "npm run clean && npm run build"
}
托管到 Github
- 创建仓库 | Create a new repository
- 本地项目推送到远程服务器
git init
git add .
git commit -m "my blog first commit"
git remote add origin [email protected]:【你的 github 名字】/【你的 repository 名字】.git
git push -u origin master
连接 Netlify
- 注册 Netlify 并登陆
- 创建 site
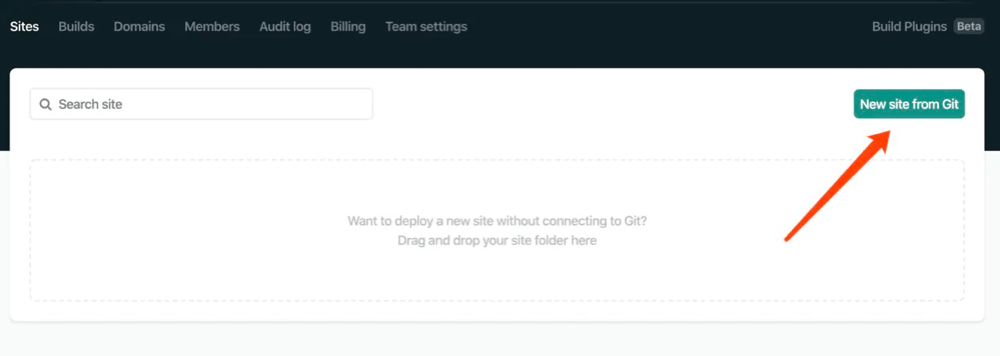
- 连接 github

- 选择刚刚上传的项目

- 选择构建分支、构建命令和静态文件目录,点击 Deploy site 发布
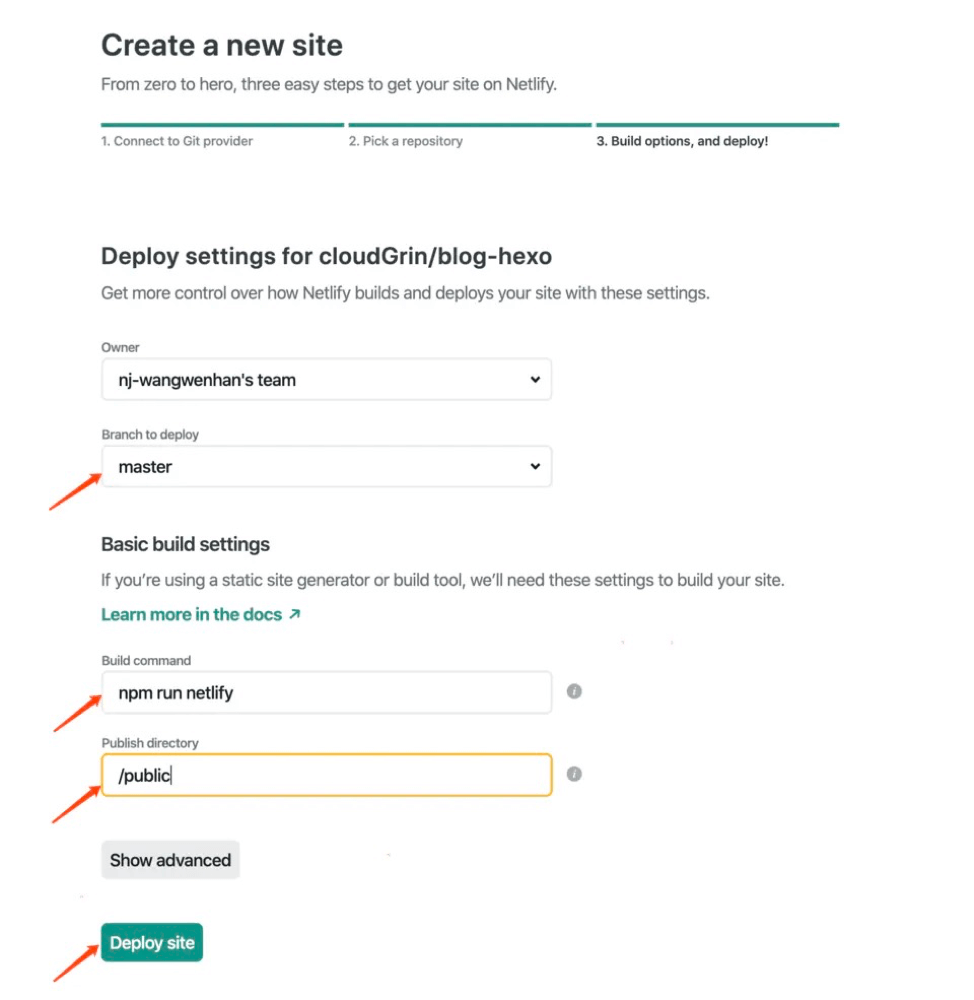
- 等构建结束后,会看到这里有个网址,打开就是你的博客了
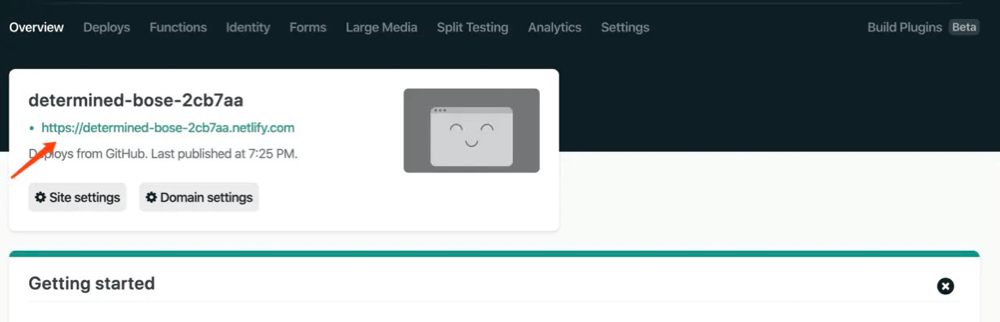
- 可以点击下方 Domain settings,自定义二级域名

- 可以欣赏你的博客了
之后每次对 master 分支提交 commit 时都会触发 Netlify 自动构建。
很多博文都让大家安装 hexo-deployer-git 这个依赖包,这个包把 public 文件夹提交到单独的分支,然后 Netlify 绑定到这个分支,不需要 Netlify 构建,完全把 Netlify 当做静态文件托管,把 CI 功能舍弃掉了。
买域名
- 购买域名
- 配置域名解析

- 按照下图设置 CNAME, 指向 Netlify 里设置的域名
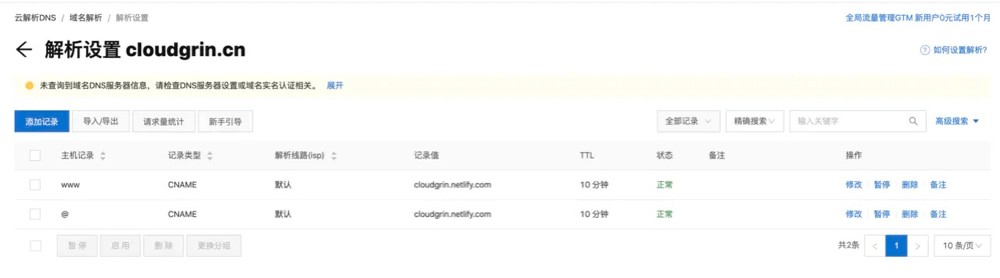
- 稍等会就可以正常访问了
Cloudflare 加速
- 注册 Cloudflare 并登陆
- 添加站点

- 选择免费套餐
- 添加 DNS 记录

坑 1:
知识补充 1:我们在上面提到域名解析的时候已经提到 CNAME 类型了,这里又出现了 A 和 AAAA,除此之外还有很多其他类型,有兴趣可以查资料了解下。 DNS 的作用就是把域名翻译成 IP 地址,所以一般在做域名解析的时候,需要添加 A(IPV4)或者 AAAA(IPV6),把域名指向 IP 地址。但有的时候会需要设置多个域名指向同一个 IP 地址的情况,这时我们就可以把其他的域名的解析设置成 CNAME 类型,并填写记录值为那个设置了 A 或 AAAA 直接指向 IP 地址的域名。这样可以避免服务器 IP 变更需要重新设置多个域名解析。直白点说 A 或 AAAA 就是域名直接指向 IP,CNAME 就是域名指向另一个域名。
一般情况下 Cloudflare 会检测出来几条 DNS 记录,类型大多数是 A,或者 AAAA,由于我们是转发,所以应该是 CNAME 类型才对。所以全部删除,手动添加。

如图,把名称替换成你的域名,内容填你的博客的 Netlify 地址。 www 的名称不用修改,修改内容同上。
知识补充 2:CDN 加速往往有两种方式,一种是 CDN 服务商提供一个域名,然后设置你的域名 CNAME 指向这个加速域名;另一种是 CND 服务商提供 几个 NS(DNS 解析服务器)地址,然后覆盖你的域名的 NS 地址。Cloudflare 就是采用的后者
- 修改 NS
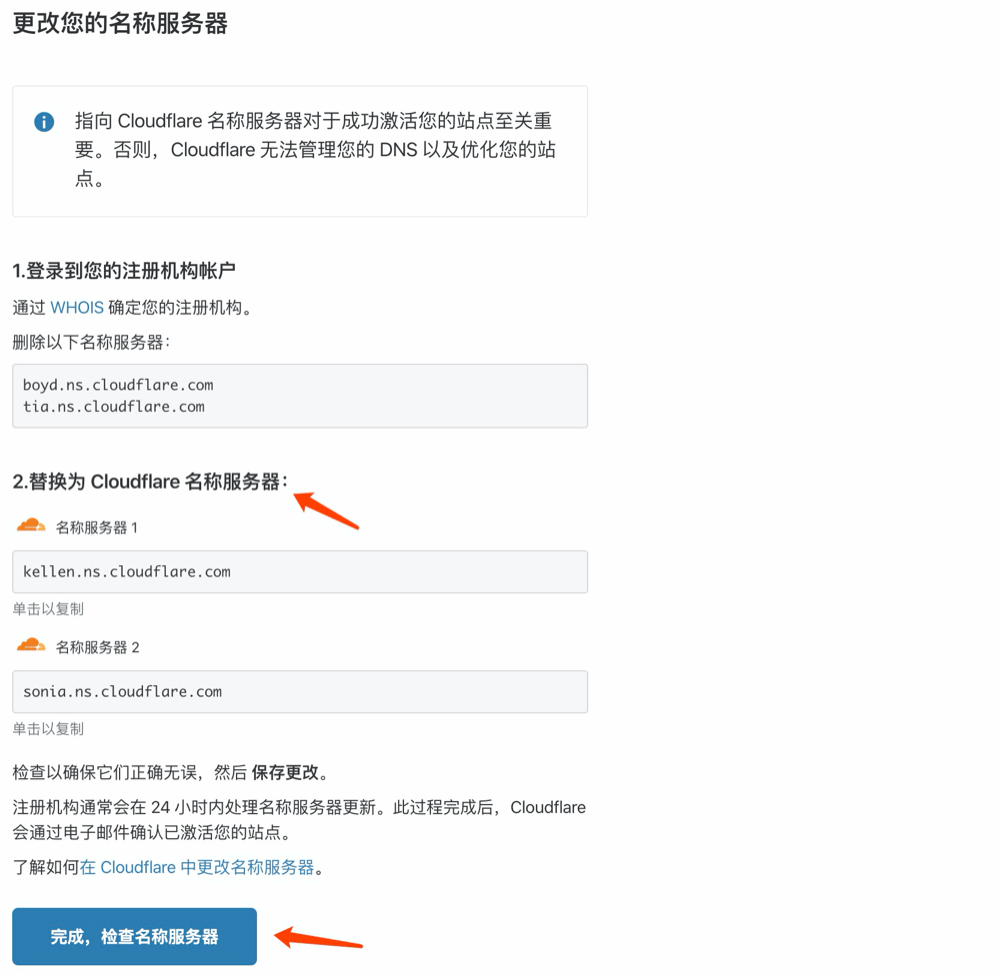
在你的域名服务商那里修改 dns 解析服务器为 cloudflare 提供的地址,修改完成后点击完成。
- 设置强制 HTTPS,文件压缩等
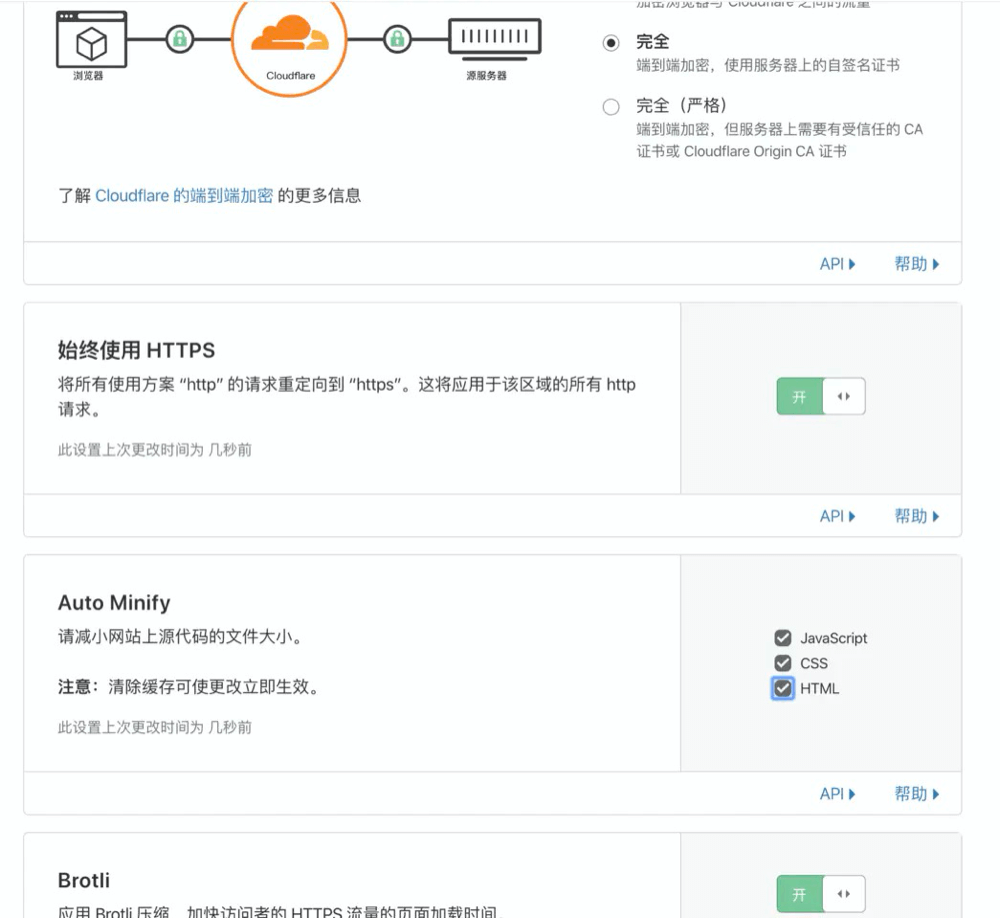
点击完成,设置完毕,NS 方式修改的生效时间会比较长一些,官网上说 24 小时以内,不过一般不会这么长时间,耐心等待下。成功之后 Cloudflare 会发一封邮件给你,或者重新登录控制台也能看到。
检验成果
返回头部的 server 字段从 Netlify 变成了 cloudflare,速度应该快很多了。

🎉 恭喜,你的博客已经搭建完毕,现在可以开始写文章了。
写文
换主题 | Theme
hexo 默认的主题样式欣赏不来,社区里有很多主题可以下载。我使用的是简约的 next 主题。
设置步骤如下:
- GitHub 里 fork 主题项目到你的仓库
- 在你的 hexo 项目里执行
git submodule add [email protected]:【fork的项目】.git themes/【主题的名字,例如 next】
git submodule 的使用方式可以 google 了解下。
- 修改 根目录 _config.yml 文件的 theme 的值为你使用的主题名字
- 本地看效果
npm run netlify
hexo s
- 主题的文件夹里也有 _config.yml,这个是主题的配置文件,根据你的喜好自定义。
- 提交 commit 到远程服务器,更新线上博客。
坑 2:
打开博客发现并没有更新主题,查看 netlify 构建日志发现失败了,提示没有 submodule 的主题项目的权限:

需要添加 Deploy key 到 GitHub
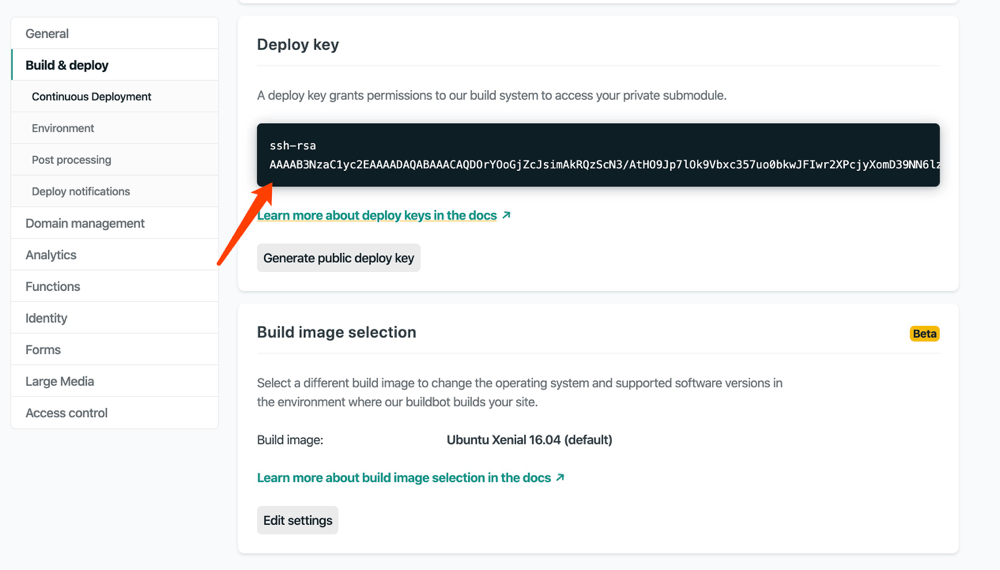

 重新构建,成功 🎉,线上博客主题已更新。
重新构建,成功 🎉,线上博客主题已更新。
添加博客评论 | Gitalk
可以参考此文设置
callback 务必填写你的域名,这样评论里 github 登录后才能正确回跳到你的博客。

坑 3
部署到线上后,在你的文章底部就会出现 gitalk 的组件,但是会发现存在这样的情况:
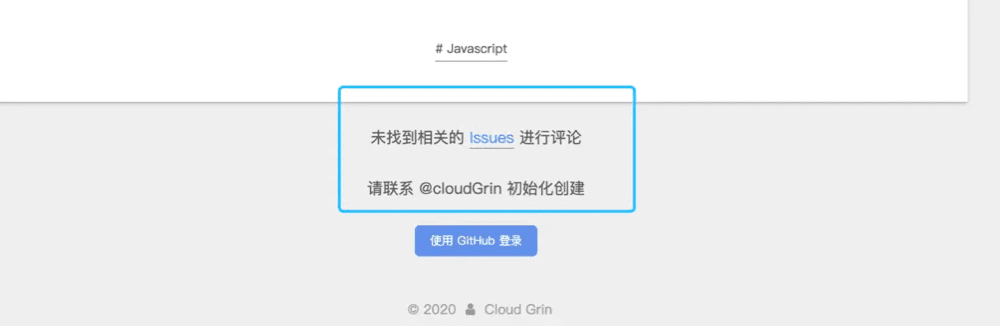
有的会报错 network error
原因如下:
- hexo 的全局配置 _config.yml 里关于文章 url 路径的配置是这样:
permalink: :year/:month/:day/:title/
如果你的文章 title 是中文,这会导致你的文章地址栏的地址很长。这会带来两个问题,第一如果修改了文章 title,原来的地址就失效了,SEO 也没了。第二就是 gitalk 需要在 GitHub 中创建 issue,而 issue 的 label 长度必须小于 50,而 gitalk 会拿地址栏的 path 作为 label,所以会导致 gitalk 连接失败。
使用 hexo-abbrlink 插件,解决 path 超出:
npm i hexo-abbrlink --save-dev
修改_config.yml
# abbrlink config
abbrlink:
alg: crc16 #support crc16(default) and crc32
rep: hex #support dec(default) and hex
# 更改 permalink 值
permalink: p/:abbrlink.html
重新运行静态构建
npm run netlify
生成的文章 url 将会是这样的:
https://yourwebsite.com/p/37232.html
放心,之后每次 generate 都不会变更。
- 还需要为每一篇文章新增 issue,这样才能初始化评论。
在你的 GitHub 博客项目中添加 issue

添加 label 为 Gitalk 和你的文章 path(比如/p/37232)

- 然后重新提交 commit,等待 Netlify 构建完毕,查看你的文章底部 Gitalk 是否已经可以评论
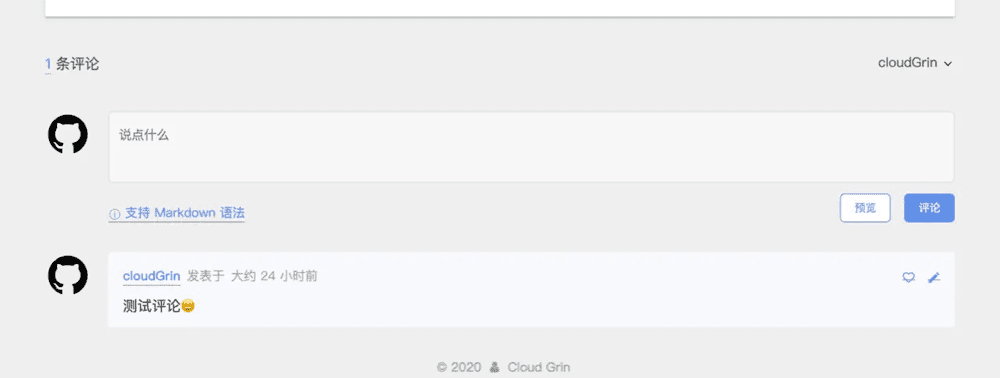
完结
以上就是全部手摸手搭博客教程,大家如果按照步骤,应该已经完成搭建了,hexo 和 netlify 还有很多好玩的功能,可以去玩玩看,我还在摸索中 😵,欢迎交流。
所谓万事开头难,其实不然,最难的是坚持,这是我的第二篇文章,之后还会继续写下去,也期待与你同行,共勉之 😁。
「Stay Hungry, Stay Foolish.」
文中若有错误或补充,请不吝赐教。